
Windows 10:n käytön helppoudesta ollaan ehkä monta mieltä, mutta uskallan väittää sen olevan tällä hetkellä käyttäjäystävällisyydellä mitattuna paras tietokoneiden ohjelmisto. Apple MacOS on jämähtänyt 1990-luvulle ilman olennaista kehitystä, ja Linux käyttöjärjestelmän käyttöliittymät vaativat hieman seikkailuhenkeä. Täydellinen ei viimeisin Microsoftin ohjelmisto kuitenkaan ole. Miksi ihmeessä näytön alaosassa oleva palkki ei voi näyttää avoinna olevia dokumentteja, jotta dokumentista toiseen olisi nopea hypätä?
Hyvä uutinen on, että sekin onnistuu. Tarvitsee vain muuttaa paria Windowsin asetusta. Näin se käy.
Windows 10 -ohjelmisto ryhmittelee avatut ohjelmat ja dokumentit näytön alareunassa näkyvien ikonien taakse. Kun vie osoittimen jonkin kuvakkeen päälle, näkyviin saa pienet ikkunat kyseisellä ohjelmalla avatuista dokumenteista. Pikkuikkunaa klikkaamalla voi valita dokumentin, joka avautuu näytölle. Paljon tietokonetta käyttävälle kirjoittajalle tai muulle tietotyöläiselle, joka haluaa päästä nopeasti dokumentista toiseen tässä on liikaa työvaiheita.
Windowsille voi onneksi kertoa, että haluaa jokaisen avatun dokumentin näkymään omana kuvakkeenaan näytön alareunassa. Silloin voi yhdellä klikkauksella milloin tahansa vaihtaa dokumentista toiseen.
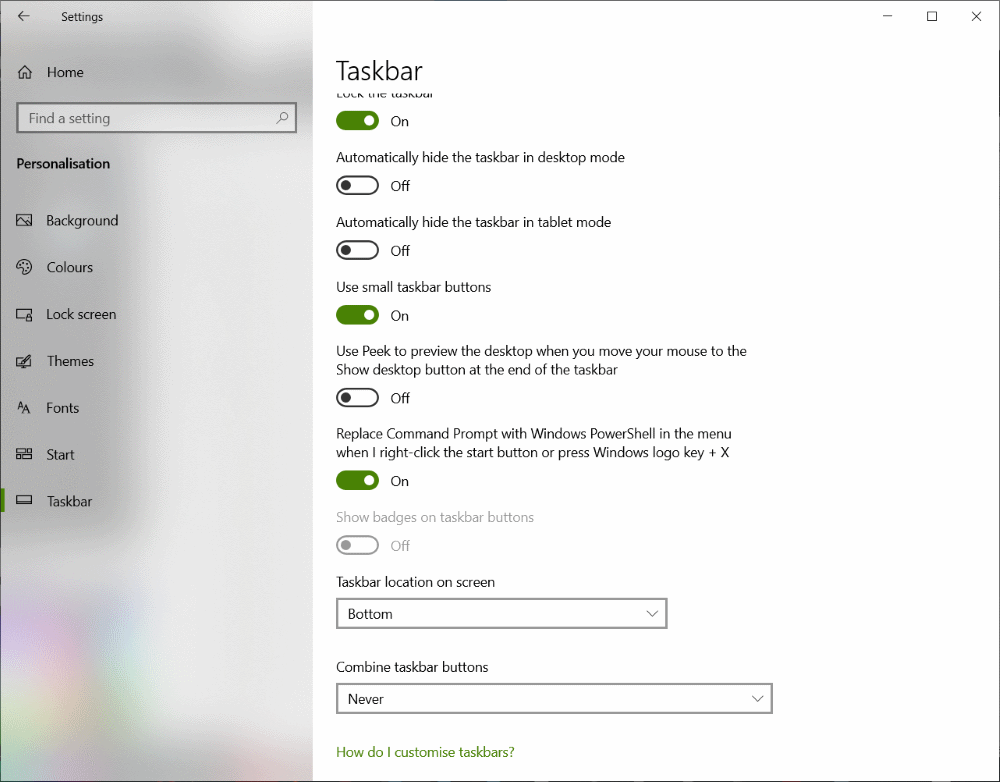
Tee näin (tätä kirjoittaessa ei ikävä kyllä ollut suomenkielistä Windows 10 -tietokonetta saatavilla, mutta toivottavasti oikeat vaihtoehdot löytyvät).
- Avaa Windowsin päävalikko (neljä ruutua) näytön vasemmasta alanurkasta.
- Valitse Asetukset – Personointi – Tehtävät.
- Avaa lista, jonka otsikko on Tehtävien kuvakkeiden yhdistäminen.
- Valitse Ei. Muutos pitäisi näkyä välittömästi.
Vielä toinen asetus vaikuttaa samaan asiaan. Pienet tehtäväkuvakkeet on kätevä kääntää päälle jos on tapana pitää runsaasti ohjelmia ja dokumentteja avoinna samaan aikaan.
Kuvakkeiden paikkaa alapalkissa voi myös vaihtaa siirtelemällä niitä hiirellä. Lifewire on testannut ohjeen toimivan myös Windows 8 ja 7 -versioissa. Termit ohjelmaversioiden välillä saattavat hieman vaihdella.
Kaikki ohjelmat eivät kuitenkaan avaa erillisiä ikkunoita uusille tehtäville vaikka kuinka säätäisi, vaan ne avaavat uuden painikkeen samaan jo auki olevaan ikkunaan. Esimerkiksi verkkoselaimet toimivat näin. Silloin verkkoselain näkyy aina yhtenä kuvakkeena Windowsin tehtävänauhassa, vaikka olisi avannut useita ikkunoita painikkeisiin.
Toinen hyödyllinen vinkki Windowsin tehokäyttäjille on tuunata näppäimistön asetuksia siten, että käyttämättömistä näppäimistä tekee juuri omaan käyttöön suunniteltuja tehonäppäimiä.